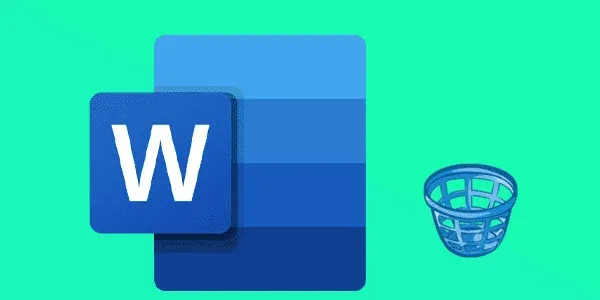يعد أحد أكثر برامج تحرير النصوص استخدامًا في العالم. Microsoft Word هذا المعالج يستخدمه مئات الملايين من المستخدمين من حياتهم لكتابة نص شخصي أو لإنشاء وثيقة مدرسية أو عمل. شعبيتها لا شك فيها ، ولكن بعض الحيل ، مثل حذف الصفحة ، لا تزال غير معروفة.
على الرغم من أنه قد يبدو بسيطًا جدًا ، إلا أن الحقيقة هي أن العديد من الأشخاص لا يعرفون كيفية حذف الصفحات في Word. سواء في بداية المستند أو بعد جدول أو بين صفحات مختلفة من نفس المستند ، هناك العديد من الحيل التي تسمح لك بالتخلص من صفحة فارغة. لمعرفة كيفية حذف صفحة في Word في كل سياق ،نوصيك بمتابعة قراءة هذه المقالة الى النهاية.
احذف صفحة Word فارغة
يعد تعلم كيفية حذف صفحة في Word أمرًا سهلاً عندما تكون في اخر المستند. عليك فقط الانتقال إلى الصفحة الأخيرة ، ووضع المؤشر والضغط على مفاتيح CTRL + END في نفس الوقت . قم بالنقرعلى مفتاح Backspace لمسح الصفحة.
إذا لم تنجح هذه الطريقة معك ، فمن المحتمل أن يكون ذلك بسبب فواصل الصفحات والفقرات الإضافية في المستند. لإزالة فواصل الصفحات والأوراق الفارغة من مستند Word ، تحتاج إلى اتباع هذه الخطوة بخطوة:
قم بتنشيط علامات الفقرة بالضغط على CTRL + SHIFT + 8. خيار آخر هو الضغط على الزر إظهار وإخفاء الموجود في علامة التبويب الصفحة الرئيسية في قسم الفقرة ، والذي ستراه بالشكل ¶.
علامات الفقرات ستتيح لك معرفة سبب ظهور الصفحات الفارغة في المستند. إذا ظهرت فقرات إضافية في نهاية المستند ، قم بتحديد علامات الفقرات تلك ، والتي ستظهر فارغة. ثم احذفها بالضغط على Delete.
في الحالات التي تلاحظ فيها وجود فواصل الصفحات ، لحذفها ، تحتاج إلى وضع المؤشر قبل كل فاصل ، ثم الضغط في النهاية على مفتاح الحذف.
لإزالة فاصل مقطعي تم اكتشافه في المستند ، اتبع نفس الإجراء المتبع في فواصل الصفحات: ضع المؤشر قبل الفاصل المقطعي واضغط على حذف.
أخيرًا ، إذا كنت تريد حذف صفحة PDF فارغة ، فيجب أن تعلم أنها أكثر تعقيدًا. ومع ذلك ، بوجود المستند في معالج Word ، يمكنك حذف ورقة بالطريقة التي شرحناها لك.
احذف صفحة Word في منتصف المستند
فواصل الفقرات وعوامل أخرى تؤثر على مظهر الصفحات الفارغة في المستند Word. عادة ما تكون هذه الأوراق غير مرغوب فيها ، لذا سترغب في إزالتها. لاكتشاف الصفحات الفارغة ، تذكر معاينة مستند Word قبل إرساله أو طباعته.
مفتاح حذف هذه الصفحات من Word هو التحقق من وجود كائنات "غير مرئية" ، حيث يمكن أن تجعل طريقة الحذف صعبة للغاية. لتحقيق ذلك بسهولة ، في هذه المقالة نشرح كيفية حذف صفحات Word الموجودة في منتصف المستند. اتبع هذه الخطوات:
من علامة تبويب عرض ، انقر على خيار صفحات متعددة: ستعثر عليه في قسم التكبير / التصغير. بهذه الطريقة ، ستتمكن من الحصول على عرض بانورامي للمستند بأكمله واكتشاف الأوراق الفارغة في المنتصف.
مع اكتشاف الصفحات الفارغة ، سيتعين عليك الامتثال لإجراء لعرض الكائنات التي لم تتمكن من رؤيتها مسبقًا ، ولكنها موجودة في هذه الصفحات: انتقل إلى الصفحة الرئيسية وقم بتنشيط خيار إظهار أو إخفاء ¶. يوجد هذا الخيار في قسم الفقرة.
عند عرض المستند بأكمله ، ستتمكن من رؤية الكائنات المعروضة كنقاط. النقاط هذه هي التي قد تمنعك من حذف الصفحات الفارغة.
لحذف هذه الأوراق ، سيتعين عليك تحديد النقاط التي تراها على الصفحات الفارغة باستخدام المؤشر ، تمامًا كما تفعل في أي جزء نصي. ثم اضغط على مفتاح Backspace.
أخيرًا ، قم بتعطيل خيار إظهار / إخفاء ¶ بالرجوع إلى علامة التبويب الصفحة الرئيسية والنقر فوق الزر ¶. بدلاً من ذلك ، يمكنك تعطيل الخيار نفسه باستخدام مجموعة المفاتيح التالية: CTRL + SHIFT + 8.
احذف ورقة Word بعد الجدول
هناك موقف آخر قد تحتاج فيه إلى منع ورقة بيضاء من Word عند العمل مع الجداول والمكونات الأخرى التي تتناوب مع النص. في هذه الحالات ، عندما تنتهي من تحرير المستند ، قد تجد نفسك بصفحات فارغة دون معرفة السبب.
إذا احتل أي من الجداول صفحة كاملة ، فستكون الصفحة التالية التي تظهر في المستند فارغة. يتطلب Word بعد الجدول وجود فقرة فارغة ، لذلك في هذه الحالة سيتم إدراج تلك الفقرة تلقائيًا في ورقة جديدة. لذلك ، ما يجب عليك فعله هو إخفاء الفقرة الفارغة باتباع هذه الطريقة:
حدد علامات الفقرات واضغط في نفس الوقت على المفاتيح التالية: CTRL + M.
سترى مربع حوار يسمى الخط. انقر فوق مربع الاختيار مخفي. بهذه الطريقة ، لن يتم حذف الفقرة الفارغة التي تتسبب في إنشاء صفحة فارغة جديدة ، ولكن سيتم إخفاؤها.
لذلك ، لمعرفة كيفية حذف صفحة في Word ، من الضروري اكتشاف وإزالة المساحات الفارغة. يمكنك أيضًا حذف المسافات الكبيرة باستخدام تقنيات أخرى .